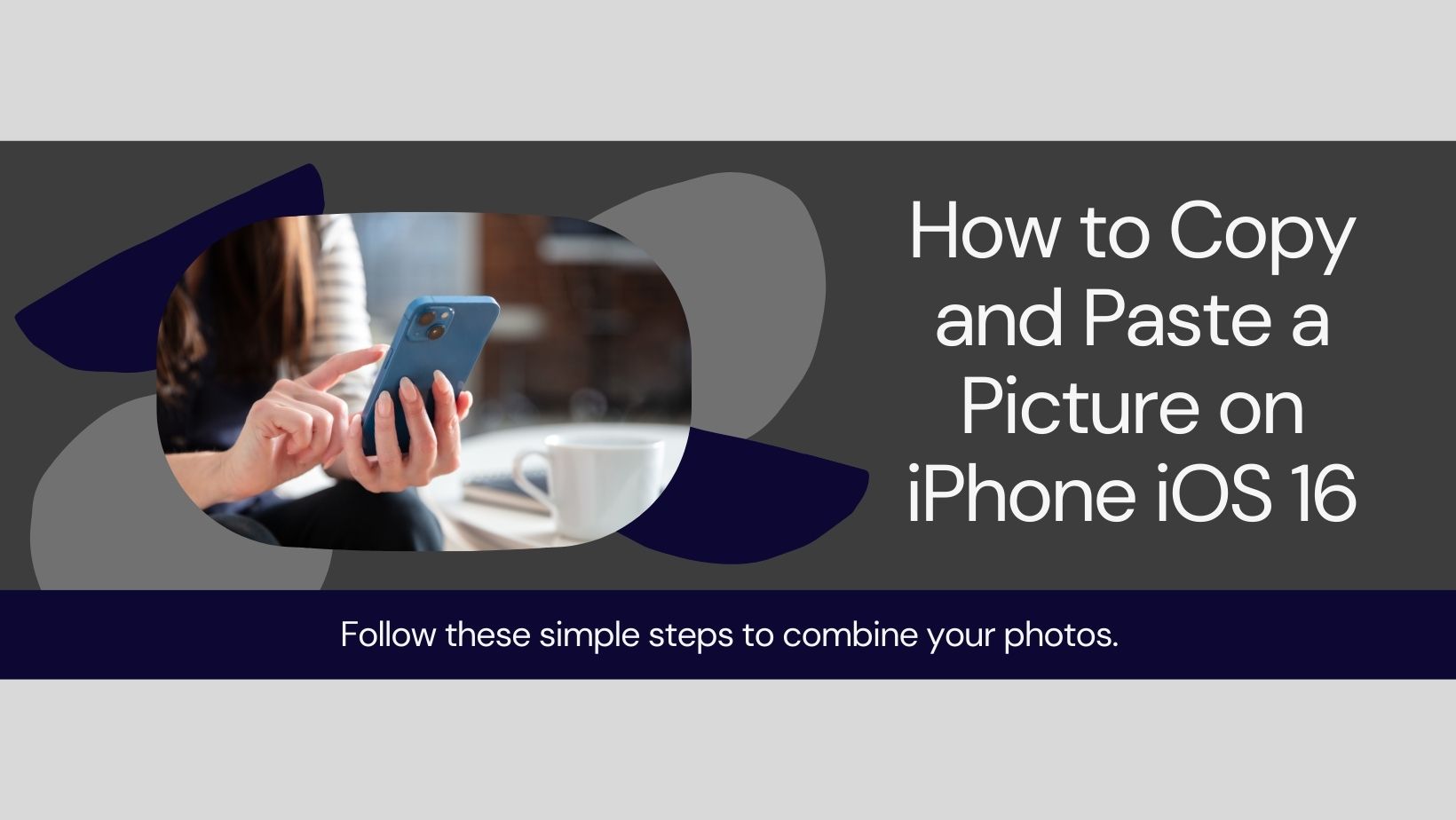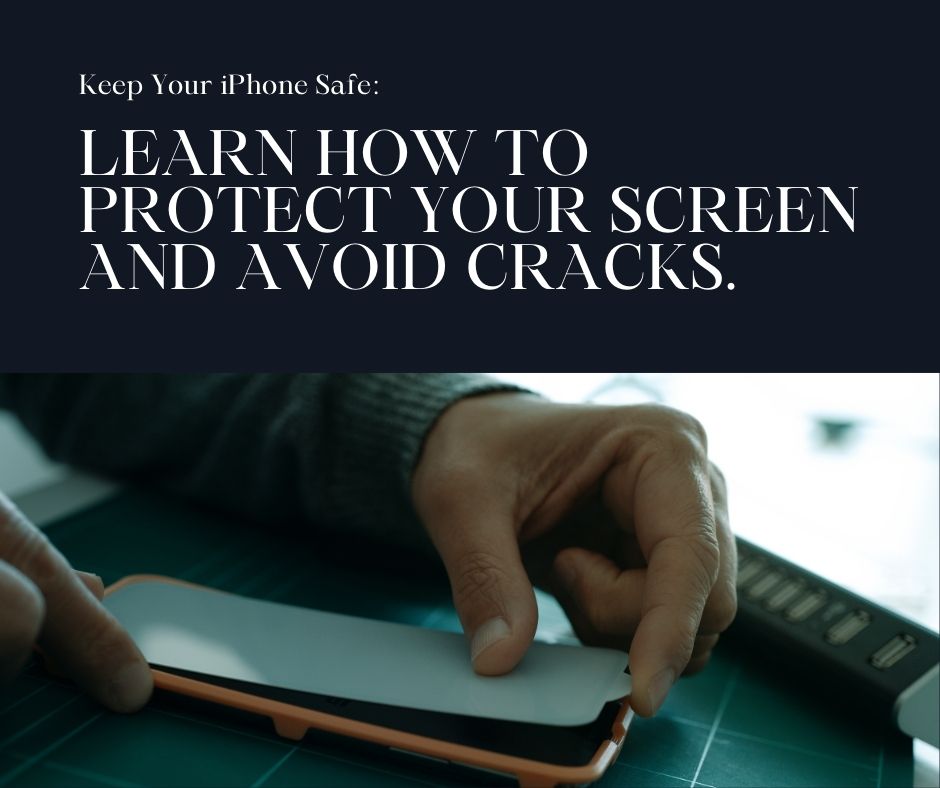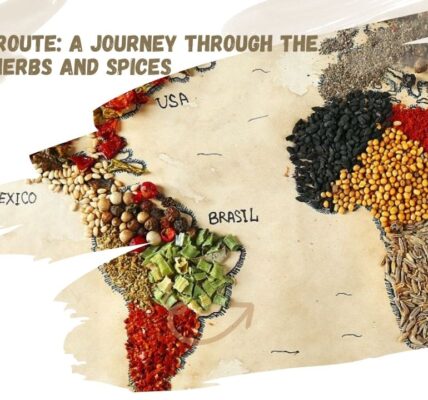In the world of digital photography, our smartphones have become our go-to cameras. The iPhone, in particular, is renowned for its high-quality camera and the advanced photo editing tools that come with iOS. One such tool that has gained popularity recently is the ability to copy and paste a picture onto another picture. In this blog post, we will guide you on how to do this using your iPhone running on iOS 16.
Understanding the Need for Picture Layering
There are times when you want to merge two photos or add a specific section of one photo onto another. It could be for creating a collage, designing a custom greeting card, or simply for fun. Whatever the reason, knowing how to copy and paste a picture onto another picture can significantly enhance your photo editing skills.
Using the Built-in Tools in iOS 16
iOS 16 introduced a new feature that allows you to isolate the subject of a photo — like a person or a building — from the rest of the photo and then copy or share it. Here’s how you can use it:
- Open a photo in the Photos app or in apps like Messages or Safari.
- Touch and hold the subject of the photo. A shiny white outline might appear.
- Let go to reveal options like Copy and Share in the Photos app or Copy Subject in Safari.
- Once you copy the subject of a photo, you can share it through apps like Messages or Mail or use AirDrop. You can also copy and paste it in other apps like Notes.
Using Third-Party Apps
While the built-in tools are quite powerful, there are several third-party apps available that offer more advanced features. One such app is InShot. Here’s how you can use it:
- Install and open the InShot app on your iPhone.
- Tap on the Photos button under the Create new section followed by New on the next screen.
- Select the background picture.
- Then, tap on Stickers and press the Gallery icon.
- Now, you can either add a regular picture or create a photo cutout where the app will automatically remove the foreground picture’s background.
- Once the picture or photo cutout shows up in the Imported section, tap on the desired picture to add it on top of the background picture.
- Use the double-sided arrow on the picture to resize it or drag the picture to reposition it. Then, tap on the checkmark icon at the bottom.
- Finally, tap on the Share icon at the top to save the image that has been superimposed with another image.
Conclusion
Copying and pasting a picture onto another picture on an iPhone running iOS 16 is a simple and straightforward process. Whether you’re using the built-in tools or a third-party app, you can easily enhance your photos and create the perfect shot.